- Now just open Content Manager on the Vita again and pick Copy Content: PC - PS Vita System. Pick Applications - Saved Data again. You should now see all of your PSP save data. I recommend hitting Select All and just copying all of this data over. You can also pick and choose just the games' data you want to copy over if you want to save.
- In this video I show how to transfer wirelessly the PS Vita to the Mac or PC using the new updated Content Manager. This feature is only available after you.
Cross-platform content manager assistant for the PS Vita View on GitHub Download.zip Download.tar.gz. Note: The downloads at the top are the source code. Go near the bottom of this page for Windows/macOS installers. Qcma is a cross-platform application to provide a Open Source implementation of the original Content Manager Assistant. In this video I show how to transfer wirelessly the PS Vita to the Mac or PC using the new updated Content Manager. This feature is only available after you.
Required Reading
The h-encore exploit for the PS Vita (TV) allows for the installation of homebrew applications to your home screen. It is compatible with the firmware versions 3.65 to 3.73.
Note that the h-encore exploit chain is not “persistent” (meaning it does not remain installed after a reboot). This means you will have to run the exploit again after each reboot.
In addition to installing the h-encore exploit, we enable access to “unsafe” homebrew which gives extended permissions to homebrew applications. This idea could be considered analogous to the “administrator” mode on a computer.
Qcma Ps Vita
If you are on firmware versions 3.65 to 3.68, you will be using the h-encore exploit, however if you are on firmware versions 3.69 to 3.73, you will be using the h-encore² exploit. The program we use to install the exploit to your console (finalhe) should sort this out for you.
If you have a PS Vita 1000, you must also have an official Sony memory card (of any size) to follow this guide. This restriction does not apply to the PS Vita 2000 or PS TV as those devices have a built-in memory card.
What You Need
- The latest release of finalhe
- If you are using MacOS or Linux you will be required to compile finalhe yourself
- The latest release of VitaDeploy
- Download the
VitaDeploy-FHE.zipfile
- Download the
Instructions
Section I - finalhe
- Copy the contents of the finalhe
.zipfile to a folder on your computer - Copy the VitaDeploy
.zipfile inside the finalhe folder- Do not extract this file
- Launch finalhe on your computer
- If you are prompted to allow finalhe network access through the firewall, do so
- Launch the Content Manager application on your device
- Tap “Copy Content”
- If your device is already connected to your computer via USB, you can skip to Section II - h-encore Transfer
- If your device is not detected over USB, install QcmaDriver_winusb and try again
- Tap “PC”
- Select the method you wish to use to connect to finalhe
- If you are prompted to log-in to a PlayStation Network Account, do so
- If you do not have a PlayStation Network Account, create one
- Select or register your computer if prompted
- If you encounter a message instructing you to update, reboot your device and try again
- If you still encounter this message, enable Flight Mode in the System Settings and try again (this will not work on PS TVs)
- If you still encounter this message, update to the latest firmware version and try again
Section II - h-encore Transfer
- Select “Trim h-encore to ~7MB”
- Click on the small arrow on the right-hand side of the finalhe window
- This can be hard to spot, especially on high-DPI displays
- Tick the “VitaDeploy” box
- Click “Let’s GO!”
- The exploit files will be automatically downloaded and prepared
- This process will take some time
- Tap “PC -> PS Vita System” or “PC -> PS TV System” on your device
- Tap “Applications”
- Tap “PS Vita”
- Select “h-encore” or “h-encore²” depending on which is displayed
- Select “VitaDeploy”
- Tap “Copy”
- Tap “OK”
- The h-encore exploit and VitaDeploy application will be copied to your device
- This process will take some time
- Close the Content Manager application on your device
- Close finalhe on your computer
Section III - Configuring h-encore
- Launch the h-encore(²) application
- If prompted about trophies, select “Yes”
- If the exploit was successful, you will now see the h-encore bootstrap menu
- If the exploit gets stuck, reboot your device and try again
- If you can’t reboot normally, hold the power button down for over 30 seconds to force a reboot
- Press (Cross) to exit the application
Section IV - Configuring HENkaku
- Launch the Settings application
- Navigate to
HENkaku Settings- If HENkaku Settings is missing, select the “Reset taiHEN config.txt” in the h-encore bootstrap menu, then try again
- Check “Enable Unsafe Homebrew”
- Return to HENkaku Settings menu
- Close the Settings application
Section V - Installing essential homebrew
- Launch the VitaDeploy application
- Tap “App downloader”
- If you don’t see a green menu with this option, make sure you’ve enabled unsafe homebrew
- Select “VitaShell(A powerful file manager)””
- Tap “Download the selected apps”
- Wait for the app to finish downloading
- When finished, you should be presented with the
VitaShell.vpkfile
- When finished, you should be presented with the
- Press (Cross) on the
VitaShell.vpkfile to install it - Press (Cross) to confirm the install
- Press (Cross) to confirm the install again when prompted
Continue to Installing Ensō
Content Manager Assistant for PlayStation® is a computer application that enables data transfer between a PS Vita system and a computer. By installing it on your computer, you can do things like copy content from your computer to your PS Vita system and back up data from your PS Vita system to your computer.
- Cross-platform content manager assistant for the PS Vita View on GitHub Download.zip Download.tar.gz. Qcma is a cross-platform application to provide a Open Source implementation of the original Content Manager Assistant that comes with the PS Vita. Qcma is meant to be compatible with Linux, Windows and MAC OS X. Windows and MAC OS X.
- T for solutions to 'QCMA will not connect to ps Vita' or 'ps Vita will not connect to computer' this is the solution that finally worked for me. Note: this method prompted me to update my ps login i. I'm guessing you connected via the internet? When i try to connect that way, the vita is trying to make my update the system. The old DNS didn't work.
- For PlayStation Vita on the PlayStation Vita, a GameFAQs message board topic titled 'Content Manager won't install on my PC'.
Apr 10, 2013 Download Content Manager Assistant for PlayStation. Content Manager Assistant for PlayStation® is a computer application that enables data transfer between a PS Vita system and a. Performing a system update of the PS Vita system. When a Wi-Fi access point is not available, you can perform a system update of the PS Vita system using a computer that can connect to the Internet. On this page we have links to download ps vita content manager.
Ps Vita Content Manager Won't Work For Mac Mojave Download
Backing up saved data and application data (game data)
You can back up the saved data for games played on your PS Vita system, and the application data (game data) for games purchased from PlayStation®Store to your computer.
:max_bytes(150000):strip_icc()/GettyImages-139051273-57e3d70d3df78c690f177ad7.jpg)
Copying music, image, and video files
You can display lists of music, image, and video files stored on your computer and transfer the files to your PS Vita system. You can also transfer music, image, and video files in the opposite direction.
Backing up system files
You can back up system files saved on the PS Vita memory card or in system memory to your computer.
Performing a system update of the PS Vita system
When a Wi-Fi access point is not available, you can perform a system update of the PS Vita system using a computer that can connect to the Internet.
For detailed operating instructions for each feature, and for information about other features, see the User’s Guide for the PS Vita system.
Installation

Download the installation file and save the file on your desktop or in a convenient folder. When the downloaded file is launched, the installation screen for Content Manager Assistant for PlayStation® will appear. Follow the on-screen instructions to perform the installation.
- During the installation process, dialog boxes might appear that direct you to download components (additional software) needed to operate Content Manager Assistant for PlayStation®. If this happens, follow the on-screen instructions to download the components.
- After the installation is complete, a message about creating the database for the PS Vita system appears the first time you launch Content Manager Assistant for PlayStation®.
- After the installation is complete, if the Autoplay dialog box (shown below) appears, click '×' in the upper right of the dialog box to close it.

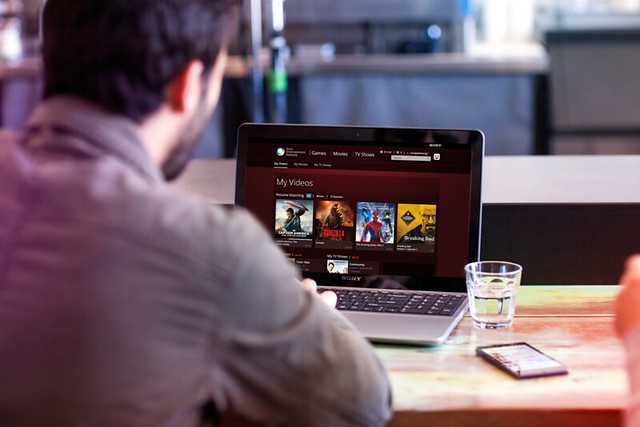
Ps Vita Content Manager Mac Not Working
Uninstallation
Vhbl 3.65
From the Windows® control panel, select “Add or Remove Programs” (if using Windows® XP) or “Programs and Features” (if using Windows Vista®, Windows® 7 or Windows® 8), and remove the program shown below.
Playstation Content Manager Download
- Content Manager Assistant for PlayStation(R)