If you are a novice in terms of using a Mac, have you asked yourself where all your downloaded files go? By default, all your downloaded files go to the Downloads folder. This applies to any downloads made from web browsers like Chrome, Safari, or even from file transfer apps like AirDrop. Since the Downloads folder is the default download destination in Mac, you may want to know how to quickly access it. Below are some of the fastest and easiest ways to get to the folder and access your files.
Files in places that once make sense, but are now in the wrong place. Files and folders that should be in the right place, but have been put somewhere else. Files that seemingly don't exist, or are floating around elsewhere. One solution to this is to download CleanMyMac X. It’s a handy and easy-to-use Mac performance improvement app. Check the Downloads Folder to Find Files. Too often, Mac users download something from the internet and later realize that the downloaded document disappeared on Mac. If you also think that the Mac download folder is missing, then consider following these quick steps.
Mac Folder Icons
Where to Find the Downloads Folder


In all Mac computers, the Downloads folder is located in the Home directory where it is aptly named the same, Downloads.
Show Hidden Folders Mac
Another way to access it is to use the Finder’s sidebar.
Pro Tip: Scan your Mac for performance issues, junk files, harmful apps, and security threats
that can cause system issues or slow performance.
Special offer. About Outbyte, uninstall instructions, EULA, Privacy Policy.
- Go to Finder > Preferences > Sidebar.
- Check Downloads to make it accessible in the Sidebar.
- To get to the Downloads folder in less than a minute, press the keys Option + Command + L.
How to Change the Download Destination on Your Browser
Although the default file download destination is the Downloads folder, it can be changed on your browser. For instance, on Safari, this is how you do it:
- Open Safari > Preferences > General.
- Under File Download Location, select a different folder where you want to save your entire Safari downloads.
If you are worried that you might have a hard time looking for your downloaded files once you change the download destination folder, don’t be. In most cases, a Download button will appear in the web browser’s toolbar after every successful download. If you click it, you will see a list of all your recent downloads.
How to Manage Your Downloaded Files
With all the wide assortment of files you’ve downloaded to your Mac, expect your Downloads folder to be very messy. Some files are redundant, while others are nestled with your app installers, photos, and copies of your monthly utility bills.
Sort all your files to make it easier for you to find what you are looking for. Use the Finder’s column view to filter the files by type or by date. If there are larger files that are no longer needed, delete them.
Keep Your Mac Safe No Matter What You Download
While searching for something online, unnecessary files and applications may be unknowingly downloaded onto your Mac. Sometimes, you also find yourself downloading a plethora of stuff, which you don’t actually use and need.
Now, with all the junk files saved on your computer, it won’t be surprising that in the long run, your Mac becomes slow and inefficient. If you don’t want that to happen, start clearing space. Restore it to its former glory by locating the biggest space hogs using 3rd party cleaning tools like Mac repair app. Once you have identified such files, get rid of them. Your Mac will be thankful if you did.
Did you find our article interesting and helpful? We’d love to hear from you! Chat with us in the comments section below.
The dreaded “running low on storage” error message — we all hate it. When your Mac starts to run out of space, one of the most effective ways to clean it up is to find any duplicate files you can delete. Photos, videos, songs, email attachments, old documents — anything that's easy to download and forget about.
How To Find Download Folder In Mac
Duplicate files on your Mac are largely useless, and managing them is important. The more duplicate files there are on Mac, the less efficient it is because duplicates can affect Mac’s resources and performance.
Many users just don't think to find duplicate files on their Mac, much less delete duplicate files when they're aware of them. There are a few really good ways to remove duplicate files on your Mac; we'll show you the absolute best methods here.
Duplicate file finder for Mac
Get the best app to find and delete duplicate files and folders for keeping your Mac in shape. Best utilities in one pack, give it a go!
Best ways to remove duplicates on your Mac
Having duplicate files on your Mac may not be your fault. There are times when you duplicate a file to alter it, but never get around to those changes. You may also import images you already have in your Photos app, or have multiple video or audio files lurking.
Sometimes, apps download multiple files or folders they need to operate properly. You can dig through your file system and manually delete files, but that's a tedious process.
Find duplicates manually
You can, of course, just go through every folder, hidden or not, and delete the files that you remember seeing somewhere else. But how long would that take you? Your files love to spread throughout multiple destinations, and some apps like iTunes or Photos keep their own libraries of your files, which are hard to get to.
Smart Folders can help. Your Mac lets you create Smart Folders inside Finder. These folders have automated actions to make finding file types easier.
Here's how to use Smart Folders on Mac:
- Open Finder
- From the menu bar, select “File”
- Select “New Smart Folder”
- In the finder window, choose “Kind”
- Next to “Kind,” select the file type you want to isolate for the smart folder
This is Apple's imperfect method; it can help you find all types of files, but there's no automation for duplicates in Smart Folders. If you have multiple versions of a presentation, for example, Smart Folders can help you find all of your presentations, no matter where they're stored on your Mac. You can delete them in the Smart Folder, too, and those files will be placed in Trash.
Photos

You can also use Smart Folders to find duplicate images. Simply choose Kind > Image > and the type of image you want to find a duplicate of.
Downloads
Finder has a search field that can be handy for finding duplicate files. To use it for your Downloads folder, open Finder, and make sure you have the “Downloads” folder selected from the menu on the left side of the window. In the search bar on the top right, enter the name of a file you want to find a duplicate of.
Mail downloads
Your mail downloads have a home on your Mac. Again, this is likely your downloads folder; to make sure, go to your mail app, select its name in the menu bar, and choose “Preferences.” In its preferences menu, it allows you to designate where you want your downloads to go.
All you have to do from there is search the folder your mail downloads go to for duplicate files as noted above.
How To Find Mail Download Folder On Mac
How to find duplicate files with a Terminal command
Before you start using Terminal, know this: any changes you make to Terminal and not reversible, and could have lasting effects on your Mac. Be careful!
To find duplicate files on Mac using Terminal, follow these steps:
- Open Terminal on your Mac
- Use the cd command to change directories.
Note: If you have to change directories multiple times – say if you want to search a folder deeper in your file hierarchy – simply use the cd command multiple times until you reach your destination - Enter this command: find . -size 20 ! -type d -exec cksum {} ; | sort | tee /tmp/f.tmp | cut -f 1,2 -d ' ' | uniq -d | grep -hif – /tmp/f.tmp > duplicates.txt
- Press 'Enter' on your Mac keyboard
This creates a text file of all your duplicate files in the folder you're searching for – but doesn't delete them! You still have to go looking for those files.
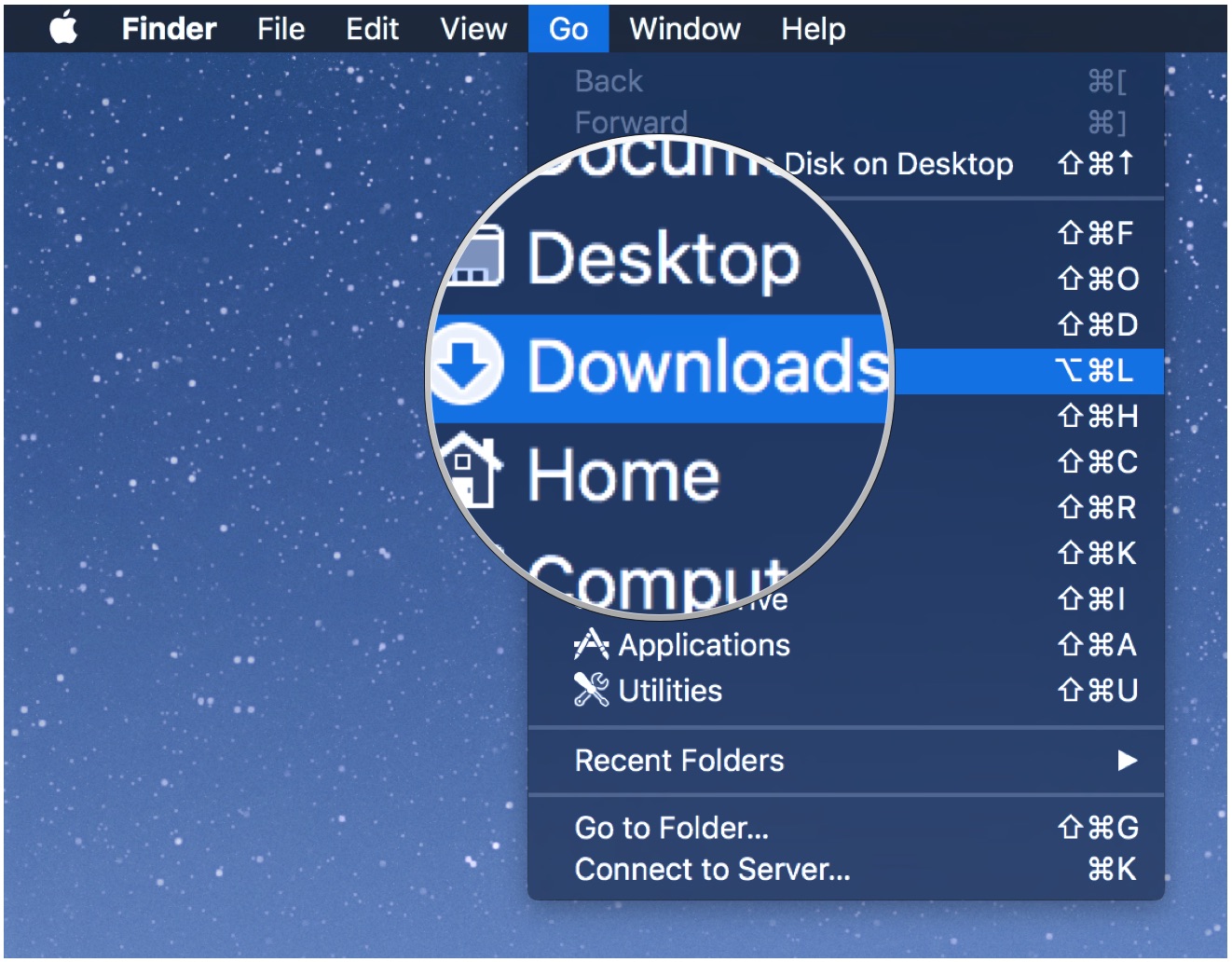
Get rid of duplicate files and folders with duplicate files finders
Just as with most maintenance tasks, finding duplicates has been automated for quite some time now. Apps like Gemini and Disk Drill are excellent duplicate file finder apps, able to scan your computer and clear out the excess completely in minutes.
Gemini is beyond easy to use. It's able to swiftly inspect your Mac, sort all the results by type or date, and even find similar files beyond just duplicates.
When you launch the Gemini app, it will prompt you to add a folder to scan. This can be any folder on your Mac, including common folders like your Home folder, Pictures folder, and Music folder, where your iTunes library lives. You can also drag and drop folders onto the Gemini window.
After Gemini finishes the scan, it'll show you how many duplicates it found and recommend which ones to automatically delete. You can click the Smart Cleanup button to delete the files that Gemini suggests or click Review Results to see all the duplicate files and make your own decisions.
The Review Results window contains everything you need to decide, too. For each duplicate file, you can see where each version lives on your hard drive when it was last modified, how large the file is, and of course preview it. The sidebar also distinguishes exact duplicates from files that are just very similar. You can sort any list by size or file type, and then check the boxes for any files you are comfortable deleting.
To see everything you have selected for deletion so far (including the choices Gemini made on your behalf), just click the Selected section in the left-hand sidebar. And when you're finished making selections, just click the Smart Cleanup button in the bottom-right and that's it! Gemini deletes your duplicate files and you're all done.
Disk Drill has similar functionality, and some extra features. The tool can recover deleted files that haven't been overwritten yet, salvage files from a corrupted external hard drive or SD card, and check the health of your main hard drive. Pretty useful, we think.
When you launch the app, click the Find Duplicates feature in the toolbar and add a folder for the app to scan. Your Home folder is a good place to start.
After the scan, Disk Drill will show all the duplicate files it has found. You can click the arrow next to any to see all the locations on your hard drive where that file was found and choose the one to delete. You can click a little magnifying glass icon to open the file's location in the Finder or click the eyeball to preview the file with Quick Look.
The app doesn't automatically select any files to delete, but has a few handy features. The default view puts the largest files on top of the list, but you can re-sort that however, you like. If you select all versions of the same file to delete, Disk Drill highlights that file name in red as an extra visual warning that you're about to delete them all.
Once you've made all your selections, just click the Remove button at the top-right of the window, confirm that you're really deleting them, and, poof, they're gone.
Conclusion
Finding duplicate files on your Mac can be tedious without great apps. That's likely why your memory is filled with duplicate files. It's also why most of us don't bother finding the duplicates to delete!

Gemini and Disk Drill making finding duplicate files really simple. Both have awesome features, and make finding and deleting duplicate files a snap.
All these apps are also part of the Setapp collection. In fact, there are about 200+ more useful apps for your Mac. And with a free trial, you can try these tips and free up space on our dime.