By Adela D. Louie, Last updated: August 11, 2021
Are you having trouble with your Mac? Is it all acting up and working super slow? If so, then you might want to read this post to know more as to why you are experiencing this and the things on how you can get this solved!
Just like any other device, one of the main reasons why your Mac is all acting up is because there might be a lot of unwanted files stored in it. So, in this post, we are going to show you how you can clean up Mac Junk Files easily.

So, to clean system junk on your Mac, do the following: Open Finder. From the Go menu, select Go to folder. Enter the /var/log in the field and select Go. You will see all the system log files. Select the files you want to remove and drag them to the Bin. You can also find system log files in /Library/Logs. Its cleaning tool can clear cache, logs, downloads, unnecessary language files, email attachments, and other junk files. Moreover, the app even lets you check for duplicated files on your Mac.
Part 1. Tips on How to Clean Up Mac
When your Mac is starting to act up and work slowly, there are actually tools to clean it up. And here are the things that you can do.
Clean Up Your Desktop on Mac
This is actually one of the obvious things that you need to attend to. As you know, your Desktop is one of the easiest places where you can find your files immediately. However, if you are just going to pile up files on your Desktop and not organizing them properly. And having a disorganized Desktop is one mistake that a lot of Mac users commit. That is why before you go deeper on cleaning up your Mac, the first step that you need to take is to clean up your Desktop.
Clean Up Your Hard Drive
Another thing that you need to consider when it comes to cleaning up your Mac is getting rid of those files that are piling up on your Mac’s hard drive. You may think that photos, files, and other media files are not a big deal. But you are wrong. These small files that you have can get piled up and when that happens then your Mac’s hard drive will then get full and will result in your Mac going slow. That is why you have to clean up all the files that are stored in your hard drive before it’s too late.
Manage Your Startup and Logins
Whenever your Mac is turning on, there are actually a lot of programs starting up as well. Some of these programs are the ones that you need to boot your Mac successfully, but others, you do not. That is why managing your start-up and logins is one of the best ways for you to clean up your Mac. Because if you do not do this, the tendency is that your Mac will boot up real slow because of those unwanted programs.
Fix Your Disk Permission
The Disk Permission on your Mac serves as your doorkeeper which is preventing your Mac to interact with those third-party applications that you can download on your system. However, this Disk Permission is also vulnerable in that it can be broken. And when it is broken, the ability of your Mac to find files and clean up mac junk files the right way can also be affected.
Cleanup Your Browser Cache and System Junks
System Junks are also one of the things that you should consider in cleaning up your Mac, and as well as your browser cache. These things can be obtained whenever you are using your Mac for surfing the internet. The easiest thing that you can do is by opening your browser and then go to Develop and choose to Clear Browsing Data.
Part 2. How to Clean Up Mac Junk Files Manually
Now, when it comes to clear Mac junk files on your Mac, there are a lot of ways on how you can do this. And one way is by going through your Mac manually. And with that, here are the best ways on how to clear Mac junk files on your Mac.
Method #1. Cleanup Your Cache and Your Temporary Files
Here are the steps on how you can clean up your cache and temporary files on your Mac.
- Make sure to close all of the open applications on your Mac and as well as the active ones.
- Go ahead and open up Finder, click on the Go button and click on Go to Folder.
- From there, simply type the following command “?/Library/Caches”.
- From that folder, go ahead and clean up all the caches from each of them and then delete
- Do the same process for you to remove all the caches that you have on your Mac.
Method #2. Clean Up Your Log Files
Another thing that you can do to clean up Mac junk files to is to delete the Log Files that you have on your Mac. And with that, here are the things that you need to do.
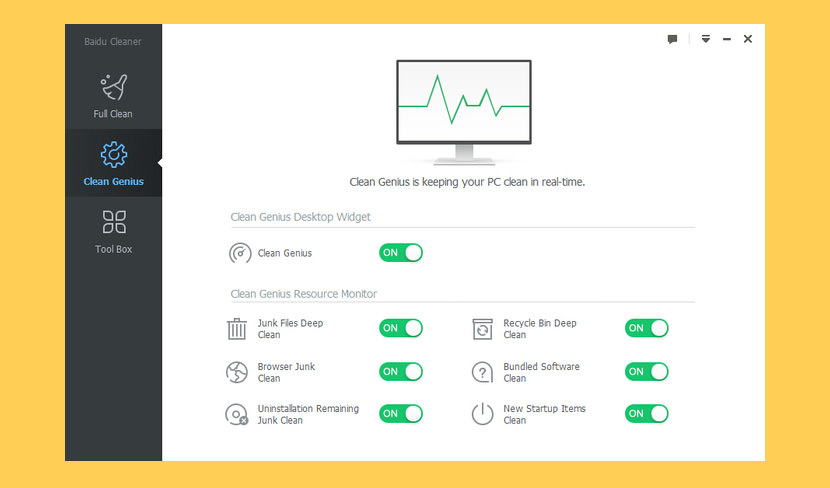
- Simply click on Finder and choose Go then choose Go to Finder.
- From there, enter the command “?/Library/Logs” and press the Enter button.
- From there, choose those files that you want to remove from your Mac and press on the Command + backspace key from your keyboard.
- Once that you are done deleting your Log Files, go ahead and empty out your Trash.
- Restart your Mac.
Method #3. Remove Languages That You Do Not Use
To take out the languages that you have on your Mac that you do not use, here are the steps that you need to follow.
- Head to your Resources.
- Then find all of those files that end with .lproj.
- From each of those folders, you will find those languages files.
- And from that, simply go ahead and delete all of those languages that you do not need on your Mac.
Part 3. The Best and Easiest Way to Clean Up Mac Junk Files
Cleaning up your Mac junk files manually is not really that hard. However, this can consume so much of your time since you will be needing to go to all of the folders that you have on your Mac one by one just to get every junk file deleted on your Mac.
Luckily, we have the best program ever made to help you out when you want to clean up Mac junk files. And that is no other than the PowerMyMac powered by FoneDog.
PowerMyMac is one of the best tools that you can use to keep yourself safe and clean at all times. It has been said that the PowerMyMac is one very easy, safe, and comfortable to use on your Mac every time you needed to clean it up, Plus, it can help your Mac boost its performance and of course, have it run faster like it was newly bought. So, to show you a bit of the PowerMyMac program, we are going to show you quick tips on how to use it.
Step 1. Install PowerMyMac on Mac
The first thing you need to do is of course to have the program downloaded and installed on your Mac.
PowerMyMacScan your Mac quickly and clean junk files easily.Check the primary status of your Mac including the disk usage, CPU status, memory usage, etc.Speed up your Mac with simple clicks.Free Download
Step 2. Launch PowerMyMac on Mac
Once installed, simply double-click on it for you to launch the PowerMyMac program.
Step 3. Check on The Status of Your Mac
Once that you have opened the PowerMyMac on your Mac, you will then immediately see icons on your screen. And from there, you can click on the Status tab at the top of your screen and check on your Mac. You will be able to see there your Memory, CPU, and your Disk usage.
Step 4. Choose Cleaner Tab
Once that you already have an idea of what is happening on your Mac, you can then have it switched to clean Mac junk files. All you have to do is to click on the Cleaner tab on top of your screen beside the Status tab.
Step 5. Choose System Junk
From that tab, simply click on the System Junk category.
Step 6. Scan your Junks
Then, the PowerMyMac will ask you to scan your Mac. This way, you will be able to find your caches and system junks on your Mac. So, with that being said, all you need to do is to click on the Scan button and the PowerMyMac will scan your Mac for you. And once that the scanning is complete, you can now simply check on the result.
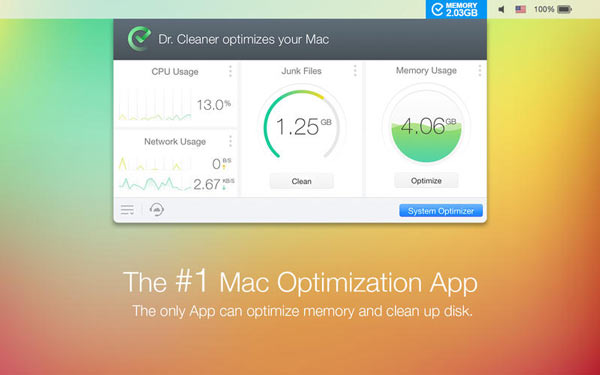
Step 7. Choose Files to Delete
And on a result, you will see folders on the left side of your screens such as your System Cache, Application, System Logs, User Logs, and Localization. Just click on each folder and you will see all the files that it contains on the right side of your screen. And from there, you can simply choose all of the files that you want to delete from your Mac.
Step 8. Clean Up Mac Junk Files
After choosing all the files you want to remove from your Mac, you can just simply click on the “Clean” button located at the bottom right corner of your screen. And then, click on the “Confirm” button on your screen and the process of cleaning up your Mac will take place. So, all you have to do is to wait for this process to complete.
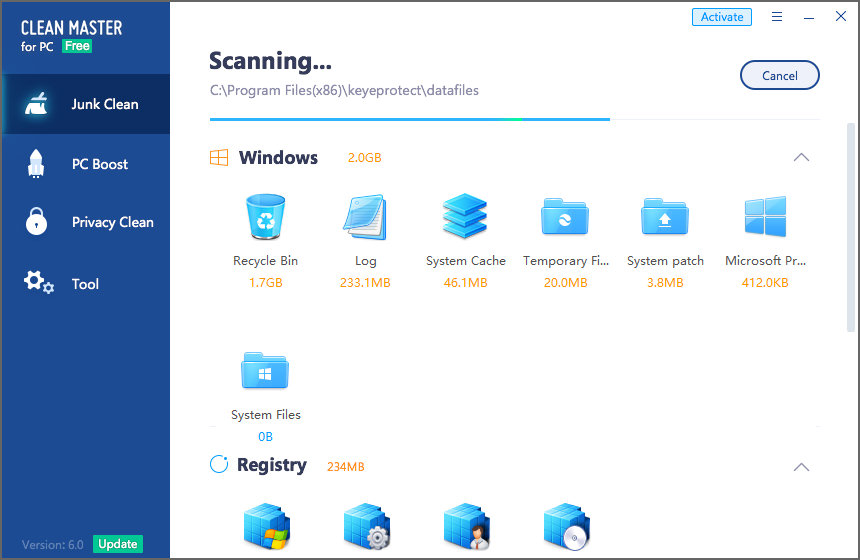
As you can see, this is how you can clean up Mac junk files easily and without even spending too much time in front of your screen. And at the same time, you be sure that this program is very much safe to use and you will be able to clean up and boost the performance of your Mac and free up space as well.
The PowerMyMac cannot just only clean up the junk files on your Mac, but it can also clean up applications that you no longer need on your Mac that are still installed. With the use of the PowerMyMac, you can do more with this program such as removing your duplicate photos, large and old files, email junks, iPhoto junk, and can also become an Uninstaller.
How To Clean Junk Files On Mac For Free Windows 10
People Also ReadWhy Is My Macbook Pro So Slow?How to Delete Files on Mac
Part 4. Conclusion
As you can see, there are a lot of ways on how to clear Mac junk files. And that has been proven with the steps and methods that we have shown you above. And with that, you can easily follow them as well.
Knowing how to clean up Mac junk files is one of the best ways on how you can keep your Mac running properly and keeping it perform better. That is why it is a must for you to have the best program to help you out with this easily. So, what are you waiting for? Get to download and install PowerMyMac on your Mac and you will surely enjoy cleaning up your Mac than before.