Download Free MP4 Converter for macOS 10.7 or later and enjoy it on your Mac. Free MP4 Converter is professional MP4 Video Converting software, which helps you convert any video format to and from MP4 video for playback on iPhone (iPhone X/8/7/SE/6s/6s Plus/6/6 Plus/5s/5c/5/4S), iPad (iPad Pro/Air 2/mini 3/4/Air/mini 2), iPod, and Apple TV.
- Download Free MP4 Converter for macOS 10.7 or later and enjoy it on your Mac. Free MP4 Converter is professional MP4 Video Converting software, which helps you convert any video format to and from MP4 video for playback on iPhone (iPhone X/8/7/SE/6s/6s Plus/6/6 Plus/5s/5c/5/4S), iPad (iPad Pro/Air 2/mini 3/4/Air/mini 2), iPod, and Apple TV.
- Our FLV to MP4 Converter is free and works on any web browser. We guarantee file security and privacy. Files are protected with 256-bit SSL encryption and automatically deleted after 2 hours.
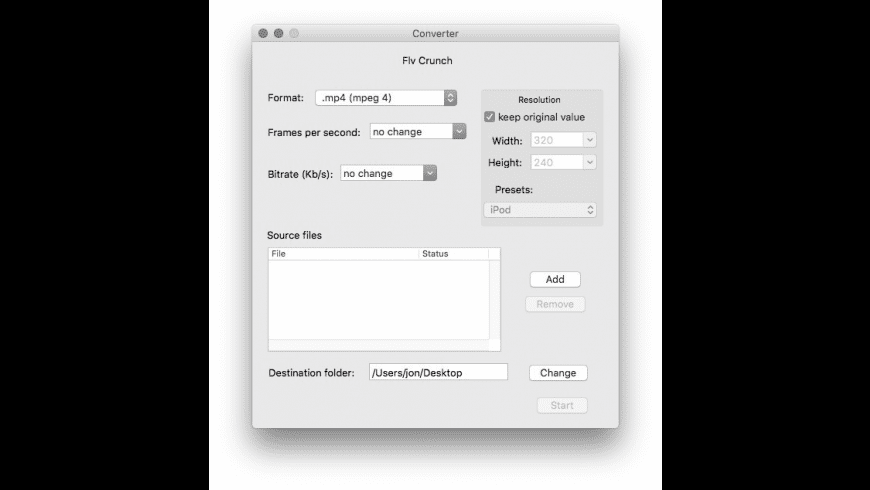
/Video Converter /How to Convert FLV to MP4 on Mac for Offline Playback
There are a lot of videos online. Videos are great online content and most folks would rather watch than reading written content. Hence, this is the reason why videos are sought after. You can even download them for offline watching if you like. There’s only one thing that could stop you from doing so. Most of the videos online are on an FLV file format.
That means they can’t play on most devices, let alone, offline. You would have to convert FLV to MP4 and we got you covered. This article will show you three easy ways to do it on Mac and Windows. Let’s begin.
Article GuidePart 1. What Is A FLV File? Part 2. What Is The Best FLV to MP4 Converter on Mac?Part 3. How Do I Convert FLV to MP4 in OBS? Part 4. Consider Using Free FLV to MP4 Converter on WindowsPart 5. Conclusion
Part 1. What Is A FLV File?
Let’s talk about the two file formats: FLV and MP4. As you very well know, the FLV or Flash Video file format is pretty popular. Unfortunately, it’s not compatible with a lot of devices. For starters, it’s definitely not going to play on your Mac. MP4 is a more accepted file format and yes, it can play on your Mac.
Almost all embedded videos online are in the FLV file format. So, if you do a lot of streaming, recording, and downloading, it’s inevitable to end up with files in the FLV format. That’s okay but then, you will only be able to play the FLV file on a limited number of devices. That’s not all. Since FLV files are small files, there is no way you can even tweak or add some effects to it. You can’t edit an FLV file.
Suffice to say, FLV files become useless when you download them from the internet. You would need to convert to a more generic file format like MP4 to be able to make use of them. So let’s move on to the next part to talk about how to convert FLV to MP4. Check out the three options below. You’ll find one that suits you best.
Part 2. What Is The Best FLV to MP4 Converter on Mac?
If you’re stuck with an FLV video that you can’t seem to open on your Mac, your best option is to use the iMyMac Video Converter. It’s very easy to use and it offers a lot of editing features so that you can tweak the video. Hence, you’re not just able to open and play the video but you’re also able to edit it.
Convert FLV to MP4 Using the iMyMac Video Converter
Check out the steps below to see how you can use it to convert FLV to MP4.
- Download the iMyMac Video Converter
- Add FLV Video
- Choose MP4 Format
- Adjust Settings and Convert Video
The detailed steps are listed below. Take some time to read them to get to learn more about the convenience of using this particular video converter.
Step 1. Download the iMyMac Video Converter
The iMyMac Video Converter is only offered here. Make sure to click on that link to gain access to it. Once you get there, download the program.
Step 2. Add FLV Video
You get a friendly, easy-to-use interface with the iMyMac Video Converter. To add your FLV video, you just have to click on Add Files. You will see this on the top, left-hand corner of the screen. This particular video converter also gives you the option to just drag the FLV video onto the interface. You can resort to doing either one.
Step 3. Choose MP4 Format
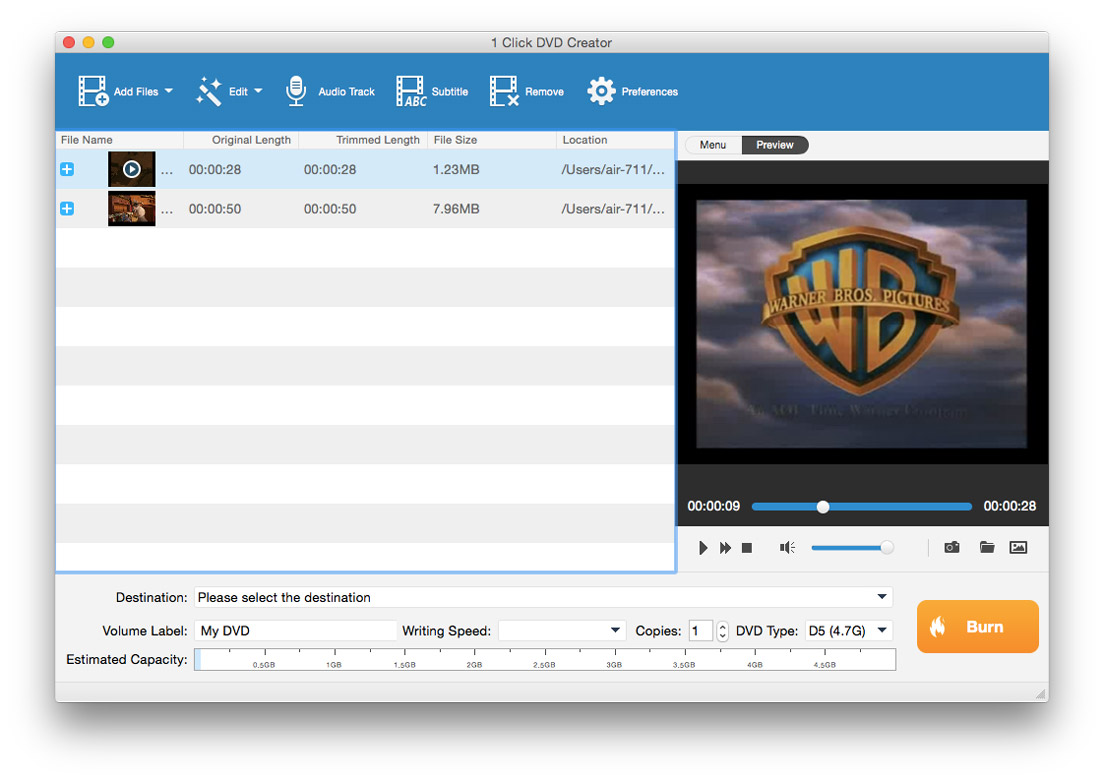
To convert to the MP4 format, you just have to take your cursor to the top, right-hand corner. Then click on the part that says Convert all tasks to. A drop-down menu will show up. Choose MP4. If you want to edit or enhance your video, you can play around with the settings you see on the top, the mid part of the screen.
Step 4. Set Destination and Convert Video
Set a destination for your output by clicking on the Browse tab on the lower part of the screen. if you’re converting more than just one video, you can also choose to click on the Merge Video tab. Once you have done all that, you just have to click on the Convert All tab.
Part 3. How Do I Convert FLV to MP4 in OBS?
You can also consider using a program called OBS to convert FLV to MP4. OBS stands for Open Broadcaster Software. You can use it to record a video online but it won’t open on your Mac. The steps below will show you how to use it.
- Do a search on it and click on the first result that comes out. Download it. Install OBS on your computer and then launch it after.
- Now that OBS is launched on your screen, take your cursor to the menu on top and click on File. When the drop-down list comes out, click on Remux Recordings.
- A new window will appear where you can find the FLV video you want to convert. Click on it once you find it.
- A small window will appear and you will see the Target File. It will say that it’s going to be converted to MP4. You just have to click on the Remux tab.
Part 4. Consider Using Free FLV to MP4 Converter on Windows
This is another program you can consider using to convert FLV to MP4 on Windows. Check out the steps below to see how you can use it.
- Type in free FLV converter to MP4 and hit on Enter on your keyboard. Avoid clicking on the Ad. You might have to click on the second result. Download the program.
- Launch the program on your screen. Then click on the folder you see after Select the video file. Look through your files and click the video you want to add.
- Take your cursor to the Convert video to and choose the file format MP4. You can also click on Conversion quality to enhance your video.
- Then click on Save for an output destination. After that, click on the green Convert Video.
Part 5. Conclusion
Feel free to download any video online. As you can see, it’s very easy to convert an FLV file to MP4. You won’t have any problems playing them on your Mac. Word of advice. You need to be careful with the stuff you download online. If you want the safest program to convert your FLV video, then your best option is the iMyMac Video Converter.
Have you ever had to convert FLV to MP4? If yes, how were you able to do it? Please share some of your tips and tricks with us.
Free Flv To Mp4 Converter For Mac
ExcellentThanks for your rating.
Rating: 4.8 / 5 (based on 68 ratings)
People Also Read:
Video Converter
Freely convert your video files
Free DownloadiMyMac Video Converter provides you high-speed conversion to convert videos and audios to any formats lossless. An all-in-one video converter, editor, player.
Free DownloadDownloaded an FLV video but unable to play it? To open and play it, you need to convert your FLV video to MP4 format.
MP4 format is compatible with nearly every device out there.
In this post we’ll show you quick, free ways to convert your FLV video to MP4, specifically, we’ll look at how to:
How to Convert FLV to MP4 using Animaker
Animaker’s FLV to MP4 converter lets you quickly convert your FLV video file to MP4 format online, for free.
Free Flv To Mp4 For Mac Free
Unlike other converters that are complex and require local installation, it’s a simple and lightweight app that works in your browser. Here are the steps:
1. Open Animaker’s FLV to MP4 converter and click the Start Converting button.
2. Now upload the MOV file you want to convert to MP4.
3. Once the video’s uploaded, click the Download button in the top right corner to download the video in MP4 format.
And you’re done! Apart from offering various video conversion tools, Animaker enables anyone to easily create live-action and animated videos from scratch.
Convert using CloudConvert
Use CloudConvert to do the same. Here are the steps:
1. Launch CloudConvert’s FLV to MP4 converter, click the “Select File” button, and upload your FLV file.
2. Now click “Convert” to start converting the FLV video to MP4.
3. Once done, click the green button that says “Download” to download your video in MP4 format.
Let’s now look at how you can do this on a windows or mac computer.
Convert on Windows and Mac
Wondershare free video converter is a free desktop software that lets you convert your video to MP4 on both Windows and Mac. One downside of using it is that this free version adds a watermark to your converted video. Here are the steps:
1. Install the software on your mac or windows pc and launch it. Click the Add Files button to import your FLV video from your computer. Alternatively, you can simply drag and drop the FLV file.
2. Once the FLV video’s imported, the target format will be set to MP4 by default; click the “Convert” button to convert the FLV video to MP4.
Know an easy way that’s not been listed here? If so, let us know in the comments below.
And if you’ve been looking for an easy way to quickly edit your videos for social media, feel free to check out our online video editor. It is ridiculously simple and fast. Just a few clicks and you’re done. Say goodbye to clunky, bloated video editing software.