- Image Capture Download Mac Free
- Hp Image Capture Download Mac
- Image Capture Download Pc
- Apple Image Capture Download
- The 1.0 version of Canon capture for Mac is provided as a free download on our website. The program's installation file is commonly found as capture-1.0.4-cvs-20071123.gz. Canon capture for Mac lies within Design & Photo Tools, more precisely Screen Captur.
- In Image Capture, select your iPhone under “Devices” section click on the Down Arrow next to “Import To” and select the Location (Desktop, Downloads, etc.) for imported Photos on your Mac. Note: By default, Image Capture Transfers Photos to the Pictures Folder on your Mac.
Aug 17, 2021 Capture One Download For Mac; Video Capture Mac; CAPACITY: 20 pax Capture One Download For Mac. Capture One 20 Pro 13 for Mac is one of the best modern image editors for editing the image professionally. With this impressive Mac photo editing program, photographers and digital artists can take their photo editing skills to the next level. Import pictures and movies. You can transfer your pictures and movies to your Mac from a camera or other device, such as your iPhone or iPad. To explore the Image Capture User Guide, click Table of Contents at the top of the page, or enter a word or phrase in the search field. Please don’t include any personal information in your.
Screen Snippet - COMMAND + SHIFT + 4 Press the key combo and drag to select the portion of the screen to capture. Alternatively, if you use COMMAND + CONTROL + SHIFT + 4 at the same time, Mac OS X will copy the snippet to the clipboard rather than save it as an image to the desktop. Download Photos with Image Capture in Mountain Lion Chances are good that you’ll want to import pictures from your digital camera to your Mac running OS X Mountain Lion. Getting pictures from your digital camera onto your hard drive is a pretty simple task.
ViewNX 2 is an all-in-one image browsing and editing software application for both still images and movies. Nikon Transfer 2, which can be used for transferring images to a computer, and Picture Control Utility 2, which allows users to adjust and manage Custom Picture Controls, have been incorporated into ViewNX 2, and functions for editing movies, including one that allows you to trim movie footage, have also been included (Nikon Movie Editor). Smoother collaboration with NIKON IMAGE SPACE, Nikon's image storage and sharing service, has also been achieved.
This is the full version of ViewNX 2.10.3 for Windows and Mac computers. If you are currently using ViewNX 2 this download will uninstall your existing version and then install version 2.10.3. This software supports all Nikon D-SLR cameras, Nikon 1, and all COOLPIX cameras with USB support.
Be sure that you have read and understand the terms of the license agreement before initiating download of this software from the links at the bottom of this page.
Modifications enabled with Ver. 2.10.3
Modifications that apply to both the Windows and Mac versions
- Support for the D5500, COOLPIX L31 (not released in Japan), COOLPIX S3700, COOLPIX L32, and the COOLPIX S2900 (not released in Japan) has been added.
Additional modifications to the Windows version
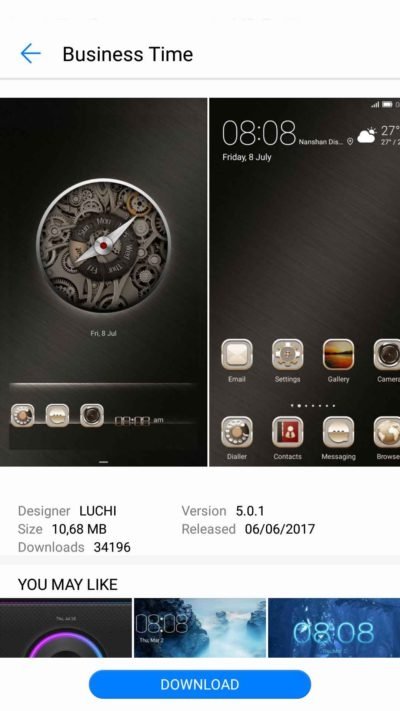
- When images were converted to JPEG format using the Convert Files function with Quality set to Good Compression Ratio or Highest Compression Ratio , the resulting JPEG images could not be displayed in ViewNX 2, Capture NX 2, or Capture NX-D. This issue has been resolved.
Download Image Capture Mac Os X 10.13
Additional modifications to the Mac version
- Support for OS X version 10.10.1 has been added.
- OS X version 10.7.5 is no longer supported.
- Transferring files using Nikon Transfer 2:
- Image transfer using Nikon Transfer 2 is not possible with the following cameras. Use a card reader to transfer images to a computer for storage.
COOLPIX 910, 900, 600, 300, 100
- Image transfer using Nikon Transfer 2 with the camera connected to the computer is not possible with the cameras indicated below. Use a card reader to transfer images.
- D1, D1X, D1H
- COOLPIX 990, 950, 880, 800, 700
-When a D4S with both an XQD card and a CompactFlash card inserted in the memory card slots is connected to a Mac computer while the camera is off, the computer may not recognize the XQD card when the camera is turned on. Should this occur, disconnect the camera from the computer, turn the camera on, and then connect it to the computer again. - Restrictions on Nikon Movie Editor
1. Movies up to 60 minutes in length can be edited with the Windows version; movies up to 30 minutes in length can be edited with the Mac version.
2. The following restrictions on the number of movies and still images that can be added to the storyboard apply.
Windows
- A project containing up to 10 movies, or a total of 30 movies and still images, can be previewed and exported.
- When a movie a few seconds in length with transition effects applied is added to the storyboard, the movie file may not be properly exported, even if it does not exceed restrictions on the number of movies and still images.
Mac
- A project containing 4 H.264 (1920 × 1080) movies and 2 still images can be previewed and exported. However, when H.264 movies recorded at 720p and lower are used, the number of movie files and still images that can be used in a project increases.
- In addition, when only Motion JPEG (1080p) movies are used, a project containing up to 30 movies can be previewed and exported.
3. Movies recorded at a setting of 1080/60i are handled as 1080/30p movies. - NRW (RAW) images
When images captured at a white balance setting of Auto and an image quality setting of NRW (RAW) are enhanced using ViewNX 2, the results achieved may differ from those achieved with in-camera NRW (RAW) processing. - D4S, D810, D3300, and D5300 image display
When images captured with the D4S, D810, D3300, or D5300 are displayed at a magnification of less than 25%, brightness in the RAW image preview display and images output in TIFF format may differ. - Ratings applied with a COOLPIX camera
Ratings applied with a COOLPIX camera in playback mode are not reflected in ViewNX 2 or other applications that support ratings. - H.264 movie playback under Mac
Colours will appear lighter in movies played back on a computer running Mac. - Display of MPO-format images shot in 3D
MPO-format images shot in 3D can only be viewed with a viewer that supports 3D images. - COOLPIX L19, L20, S550, and S560 Smile mode
Scene mode information is not correctly displayed in the Metadata palette for images captured in Smile mode. However, all other operations function properly. - Images with sidecar files
ViewNX 2 processes images without using sidecar files. Therefore, processing results will differ from those achieved with processing using Capture NX-D. - Capture NX and Capture NX 2
- Picture Control Utility 2 is installed with the installation of this software. However, Picture Control Utility 2 cannot be launched from Capture NX or Capture NX 2.
- RAW images saved with Thumbnail only selected for Embed Preview When Saving NEF/NRW in Capture NX 2 (Ver. 2.3.0 or later) Preferences will appear grainy with display in and printing from ViewNX 2. - Mac version’s Synchronize camera date and time to computer when camera is connected (supported cameras only)
Camera date and time will not be synchronized with the computer’s, even when Synchronize camera date and time to computer when camera is connected (supported cameras only) in the Nikon Transfer 2 Preferences panel is checked, if Calendar is set to any option other than Gregorian in the Language & Text > Formats panel of the computer’s System Preferences . - Installation under OS X version 10.10 'Yosemite'
The ViewNX 2 and Picture Control Utility 2 applications (icons) may not be added to the Dock when these applications are installed on a Mac running OS X version 10.10 'Yosemite'. Should this occur, please add the applications to the Dock yourself as needed.
System requirements
WindowsMicrosoft Windows 8.1 Microsoft Windows 7 (SP1) Microsoft Windows Vista (SP2) - Pre-installed versions only. - Both 32-bit and 64-bit versions of Windows 8.1, Windows 7, and Vista are supported. However on a computer running a 64-bit OS, only ViewNX 2 itself and Picture Control Utility 2 function as native 64-bit applications. | Mac OS XMac OS X version 10.10.1 Mac OS X version 10.9.5 Mac OS X version 10.8.5 |
CPU | CPU Still images: |
Memory (RAM) 64-bit Windows 8.1, Windows 7, Windows Vista: 2 GB or more (4 GB or more recommended) 32-bit Windows 8.1, Windows 7, Windows Vista: 1 GB or more (2 GB or more recommended) | Memory (RAM) 2 GB or more (4 GB or more recommended) |
Hard-disk space 1 GB or more (3 GB or more recommended) on the startup disk for both installation and when running. | |
| Interface A built-in USB port is required. | |
| Supported file formats JPEG-format images (Exif 2.2-2.3 compliant). | |
Supported Cameras Nikon digital-SLR cameras beginning with the D1 (released in 1999) to the D750 (released in September 2014) as well as the D5500. Nikon 1 cameras beginning with the V1 and J1 (released in 2011) to the V3 and J4 (released in May 2014), as well as the S2. All COOLPIX-series cameras released between 1997 and October 2014, beginning with the COOLPIX E100, as well as the COOLPIX L31 (not released in Japan), COOLPIX S3700, COOLPIX L32, and COOLPIX S2900 (not released in Japan). | |
64-bit File size - 108.67 MB (64-bit) (S-VNX2__-021003WF-EUREN-64BIT_.exe) 32-bit File size - 107.77 MB (32-bit) (S-VNX2__-021003WF-EUREN-32BIT_.exe) | File size - 142.37 MB (S-VNX2__-021003MF-EUREN-ALL___.dmg) |
Installation
- You must have Administrator authority when installing this software.
- Turn off all virus-scanning software, exit ViewNX 2 and any other applications that may be running before proceeding with this installation.
- A 32-bit version and a 64-bit version of this software are available for Windows operating systems. The 64-bit version ( S-VNX2__-021003WF-EUREN-64BIT_.exe ) runs under a 64-bit operating system, and the 32-bit version ( S-VNX2__-021003WF-EUREN-32BIT_.exe ) runs under a 32-bit operating system. Download the appropriate file for your computer's operating system and run the file. The Mac version operates from the file titled S-VNX2__-021003MF-EUREN-ALL___.dmg . Download the appropriate file for your operating system to your computer and run the file.
- When installing the Mac version of ViewNX 2 if a previous version of this software is loaded in the CD drive, or the disk image from a previous version of this software is mounted on the computer, please eject the CD or the mounted disk image before installing this latest version of the software.
Windows
| Mac OS X
|
| |
Agreement
Osirix mac download. S-VNX2__-021003WF-INTEN-32BIT_.exe
(Approx. 107.77 MB)S-VNX2__-021003WF-INTEN-64BIT_.exe
(Approx. 108.67 MB)
S-VNX2__-021003WF-NSAEN-32BIT_.exe
(Approx. 107.77 MB)S-VNX2__-021003WF-NSAEN-64BIT_.exe
(Approx. 108.67 MB)
S-VNX2__-021003WF-EUREN-32BIT_.exe
(Approx. 107.77 MB)S-VNX2__-021003WF-EUREN-64BIT_.exe
(Approx. 108.67 MB)
S-VNX2__-021003WF-CNDEN-64BIT_.exe
(Approx. 108.67 MB)S-VNX2__-021003WF-CNDEN-32BIT_.exe
(Approx. 107.77 MB)
S-VNX2__-021003WF-INTEN-32BIT_.exe
(Approx. 107.77 MB)S-VNX2__-021003WF-INTEN-64BIT_.exe
(Approx. 108.67 MB)
S-VNX2__-021003MF-INTEN-ALL___.dmg
(Approx. 142.30 MB)
S-VNX2__-021003MF-NSAEN-ALL___.dmg
(Approx. 142.57 MB)
S-VNX2__-021003MF-EUREN-ALL___.dmg
(Approx. 142.37 MB)
Image Capture Software For Mac
S-VNX2__-021003MF-CNDEN-ALL___.dmg
(Approx. 142.39 MB)
Mac Os X Image Capture Application Download
S-VNX2__-021003MF-INTEN-ALL___.dmg
(Approx. 142.30 MB)
Image Capture is a handy photo utility app that is pre-installed on your Mac device. Its primary use is to help you import photos from an external photo device like your iPhone to your Mac.
While this app works just fine for most users, unfortunately some are having problems with it. Some said that Image Capture does not work on Mac. Others reported that Image Capture crashes unexpectedly in the middle of an important task.
If you are among those users who have been in a situation where Image Capture is not working, then this guide is for you. In this post, you will learn how to fix Image Capture problems and how to use the app to become more productive. Let’s get started.
Image Capture Download Mac Free
3 Solutions to Fix Image Capture Issues
Sometimes, restarting your Mac can help fix your Image Capture problems. However, what works for others may not always work for you.
Pro Tip: Scan your Mac for performance issues, junk files, harmful apps, and security threats
that can cause system issues or slow performance.
Special offer. About Outbyte, uninstall instructions, EULA, Privacy Policy.
That is why we recommend you try the solutions below one at a time until you find one that fixes your problem:
Solution #1: Disable Your iCloud Photo Library.
What you should do first is to check your iPhone’s iCloud Photo Library. If it is enabled alongside the Optimize Storage feature, then this only means your photos are set to save on iCloud instead of your iPhone’s storage.
With this kind of setting, Image Capture might not be able to see the photos stored on your iPhone. Every time you view a photo, it needs to be downloaded from iCloud first before you can view it on Image Capture.
To solve this problem, try disabling iCloud Photo Library and the Optimize Storage feature on your iPhone.
Here is how you disable iCloud Photo Library:
- Open your iPhone and go to Settings.
- Scroll down and select Photos & Camera.
- Toggle off the switch next to iCloud Photo Library to disable it. By doing this, the Optimize Storage feature will automatically be disabled as well.
- Wait for your iPhone to download all your photos from iCloud.
- Connect your iPhone to your Mac again. Check if the photos are already showing in Image Capture.
Solution #2: Update Your Mac.
If iCloud Photo Library is disabled and Image Capture is still not showing your iPhone photos, you might need to update your Mac. It is likely that your macOS is not compatible with the iOS version of your iPhone.
For instance, if your iPhone is running on iOS 12, then the photos you will take will inherit the HEIF file format. This format cannot be opened or transferred on any Mac devices running on macOS 10.12.
Now, if you’ve updated your iPhone to iOS 11 or any later version and want to transfer photos, make sure to check your current macOS version first. If it is not compatible with your iOS version, consider updating your macOS to the most recent version or at least to one that’s compatible with it.
Solution #3: Install a Reliable Mac Cleaner Tool.
Oftentimes, problems with Image Capture arise because of Mac errors triggered by junk and unwanted files that are consuming a huge chunk of space on your system.
Over time, cache files, unnecessary file logs, diagnostic reports, broken downloads, and iOS updates accumulate on your drive and take up valuable space. Deleting them can free up space, restore your Mac’s efficiency, and get rid of app problems.
To delete system junk quickly and efficiently, install a reliable Mac cleaning tool.
How to Use Image Capture on Mac
Now that you know how to fix problems with Image Capture on your Mac, it’s time to start using it and be productive!
Let’s explore these three common uses of Image Capture, so you can soon use it to your advantage:
1. Importing and Deleting Photos from an External Device
Yes, it is possible to import photos from an external device to your Mac with Image Capture. Here’s how:
Importing Photos Directly to a Folder
- Plug the source external device into your Mac.
- Open the Image Capture app.
- Decide whether or not you want Image Capture to delete the photos from the external device after import.
- Start importing the photos by clicking the Import All button. You can also select photos one by one and click Import.
Deleting Photos in Bulk
- Plug the source external device into your Mac.
- Open the Image Capture app.
- Select the photos you wish to delete from the external device.
- Click Delete.
2. Creating Contact Sheets
If you like to have a closer look of the photos you stored on your device, you have the option to display them together on one contact sheet. The best part is that you can easily generate a sheet without even closing the Image Capture app.
Here’s how:
- Connect the source external device into your Mac.
- Launch the Image Capture app.
- Select all the photos you like to add in your contact sheet.
- Navigate to the Import To dropdown menu.
- Select MakePDF.
- Hit the Import button.
- If you wish to change the layout of the contact sheet, you can choose a different one from the Layout menu. Go to Layout and select New Layout.
3. Scanning Documents
With Image Capture, scanning documents is as easy as pie. In fact, you need not use the app that comes with your scanner because your Mac will automatically install the latest scanner software for you.
The moment you connect a scanner to your Mac, you can find it listed under the Devices section of the Image Capture app. However, in some rare cases, you might need to manually set it up by going to System Preferences and then Printers & Scanners.
Once the scanner is already up and running, all you need to do is hit the Scan button and your documents will be scanned.
In the event that you want to change the format of the scanned file, you just have to click on the Show Details button next to the Scan button. From there, you can modify the file format.
A Simple Yet Handy Native Mac App
Hp Image Capture Download Mac
Although Image Capture is not one of the most popular Mac apps out there, we cannot deny the fact that it is handy in its own little way. For you to appreciate it, you will probably have to open it when you need it.
Image Capture Download Pc
But as with other native Mac apps, you also need to remember that it is no stranger to bugs and problems. If you encounter one, just relax. We already have the possible solutions above.
Apple Image Capture Download
Do you know other ways to fix “Image Capture Not Working” problems? Have you got other brilliant ways to use this app? Share it with us below!